What are the best MEmu PUBG settings? This is a common question asked by hundreds of users across the world and why not? After all, PUBG is insanely popular! Developed by a Chinese company named Tencent, PUBG took over the world within a short period of time.
Playing the game on a larger screen is always fun. Unfortunately, PUBG is designed only for mobile devices. However, you can still play the game on your PC (large screen). That is possible only if you use some emulator.
MEmu Player is one such emulator that allows you to play PUBG on your big screen. But many users often complain about lags and flickering. This is caused by a few reasons. Those reasons are:
- Your PC doesn’t have sufficient resources.
- You have not enabled virtualization in BIOS.
- You are not using the right PUBG setting.
There is nothing that we can do about the system resources. We can, however, help you in enabling virtualization and using the right PUBG settings. You can check our various guides on how to enable virtualization in BIOS. So, we will skip that part.
We will, for now, discuss the best MEmu PUBG settings that you can use. Let us begin…
MEmu PUBG Mobile settings
Since there are different aspects of setting that we need to deal with, we will break up this article into further subsections, which are:
- MEmu Display Settings
- MEmu Engine Settings
- MEmu Storage Settings
- PUBG Graphics Settings
- Windows 10 Settings
MEmu Display Settings
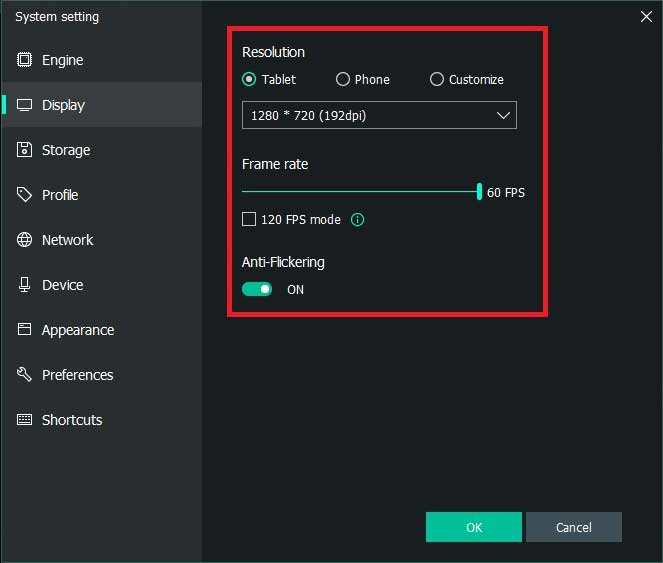
Here is what we recommend for display in your MEmu Player:
- Resolution – Tablet Mode (1280 x 720 pixels) or maximum 1336 x 786 pixels with DPI not exceeding 192 DPI.
- Frame rate – 60 frames per second.
- Anti-flickering – ON.
Note that MEmu will allow you to go full screen depending on your monitor resolution. However, using a full resolution of 1920 x 1080 or higher is not suggested until you have a monstrous computer with massive system resources.
In case you have a moderately powerful PC with specs similar to what is mentioned below, stick with the recommended display settings:
- CPU – Core i5-8400 or similar CPU from AMD.
- RAM – 16 GB.
- Graphics – Nvidia GeForce GTX 1050.
If you have specs better than what is mentioned above, you can go for full-screen resolution.
However, make sure that no matter what you are using, you should never allow the frame rate to fall below 60 fps and you should never turn off anti-flickering in MEmu settings.
In order to achieve these settings, follow the steps below:
- Launch MEmu Player.
- From the extreme right panel, click on the cog icon to open the settings window.
- In the settings window, click on the Display tab on the left and make necessary adjustments.
MEmu Engine Settings to optimize for PubG Game
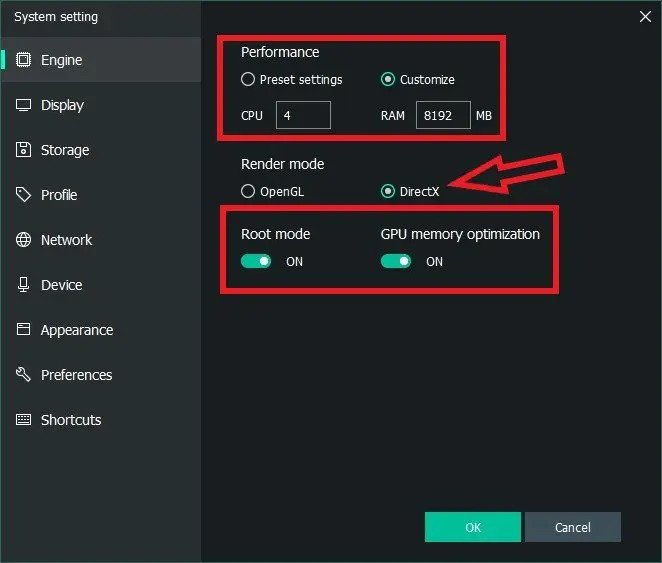
Depending on your processor and available RAM, use the best possible option that you get for performance.
There are in total of four preset options for performance. They are:
- Low
- Medium
- High
- Top
We recommend you go for Top as that will ensure that MEmu is using all available CPU cores and 4 GB of RAM (considering that you have the recommended system specs).
If you want even better performance, you can use the custom settings option and set a higher number of CPU cores and a greater amount of RAM. For instance, if you have a Core i9 processor, you can allocate all 8 cores. If you have 16 GB RAM, you can allocate up to 14 GB RAM. Remember, the more you give, the better is the gameplay.
The reason why we are recommending the Top preset (or a custom setting better than Top preset) is that when you play PUBG, you will, in all likelihood, stop every other task. So, not utilizing the best possible preset doesn’t make sense.
In addition to that, if you do not have a dedicated graphics card, use DirectX but, if you have a dedicated graphics card, opt for OpenGL. Ensure that you also enable GPU memory optimization.
- Android Emulators for Windows 10
- Uninstall MEmu on Windows 10
- Memu Running Slow
- How to Root MEmu Player?
- Memu Stuck at 99
- Bluestacks Could Not Start Engine on Windows 10
In order to achieve these settings, follow the steps below:
- Launch MEmu Player.
- Click on the cog icon that you see on the extreme right panel. This will open the settings window.
- In the settings window, the Engine tab will be selected by default.
- On the right side of the settings window, under Performance, select Preset Settings and set it to ‘Top,’ which will be 4 CPU cores and 4096 MB or 4GB RAM. Remember, these values can change depending on your CPU and available RAM.
- Under Render Mode, select OpenGL if you have a dedicated graphics card. Keep DirectX only if you have integrated graphics.
- Turn on GPU memory optimization.
- Click OK and then restart MEmu Player.
MEmu Storage Settings For PubG Game
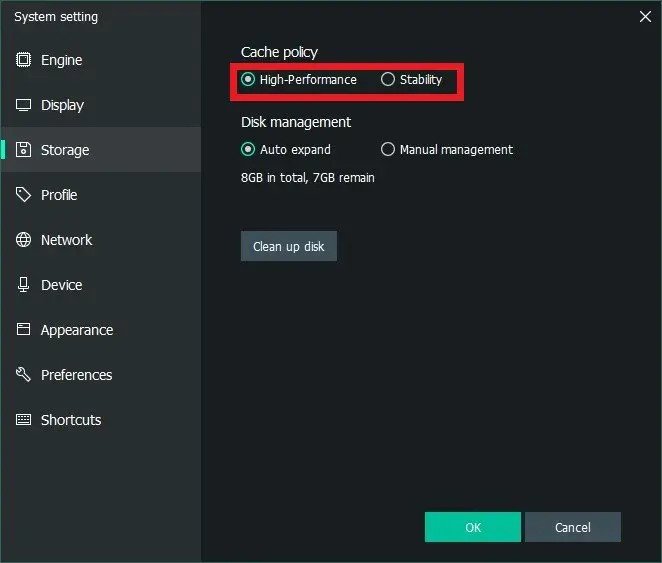
With the setting window of MEmu still open, do the following:
- Go to the Storage tab.
- Set Cache policy to High Performance.
- Under Disk management, select Auto Expand.
Implications of these settings?
With cache policy set to High Performance, your gameplay will get a boost in low-end computers. However, even if you have a high-end computer, the gameplay will still get a boost.
With Disk management set to Auto Expand, MEmu will expand the storage capacity whenever it runs out of space during the gameplay.
PUBG Graphics Settings on Memu Emulator
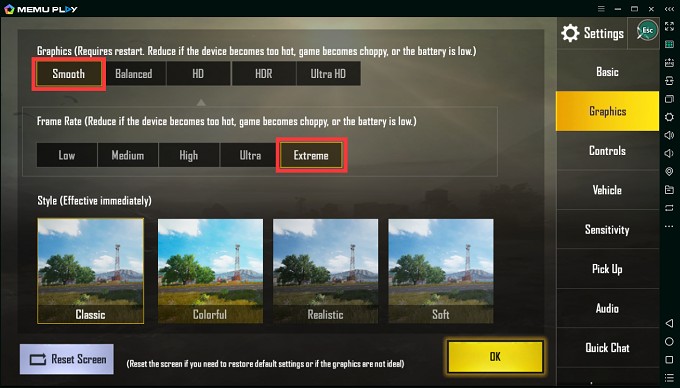
Once you are done with the settings, start your PUBG game. When the game screen shows up, perform the following optimization steps:
- Enter PUBG Graphics settings.
- Set Graphics to Smooth.
- Set Frame Rate to Extreme.
- Set Style to Classic.
- Hit the OK button.
Windows 10 Settings to Optimize PC for PubG Game
Dealing with MEmu settings and PUBG settings doesn’t end your optimization journey. There are several things that you need to fiddle around with in the Windows settings as well.
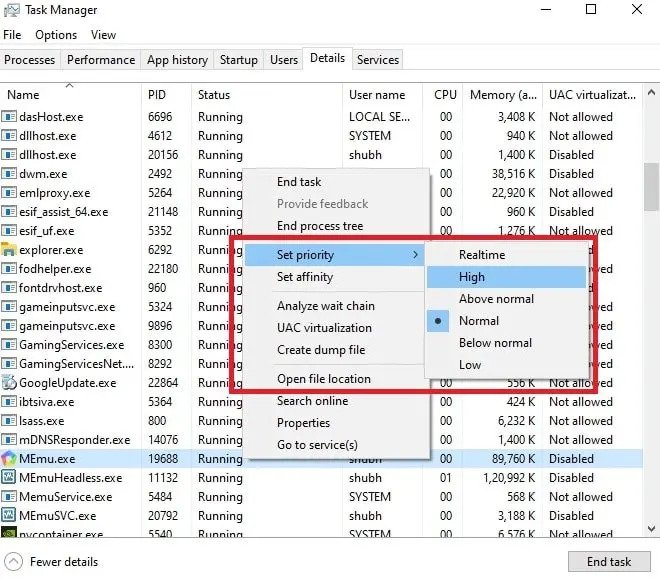
Set MEmu Process to High Priority
Perform the following steps:
- Close MEmu Player and go to the desktop.
- Right-click on the Taskbar and select Task Manager.
- Switch to the Details tab and find MEmu.exe. Right-click on it and hover your mouse to Set Priority and then click on High.
Increase Virtual RAM
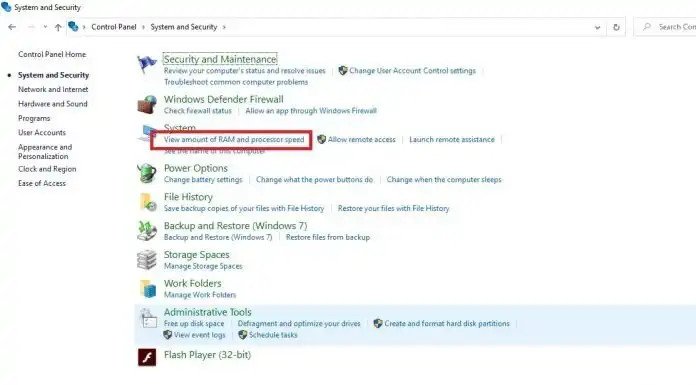
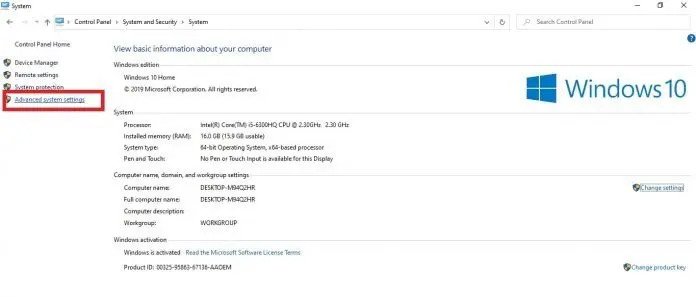
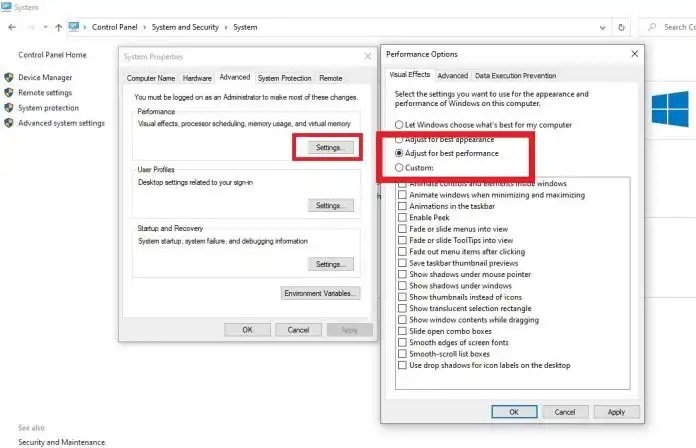
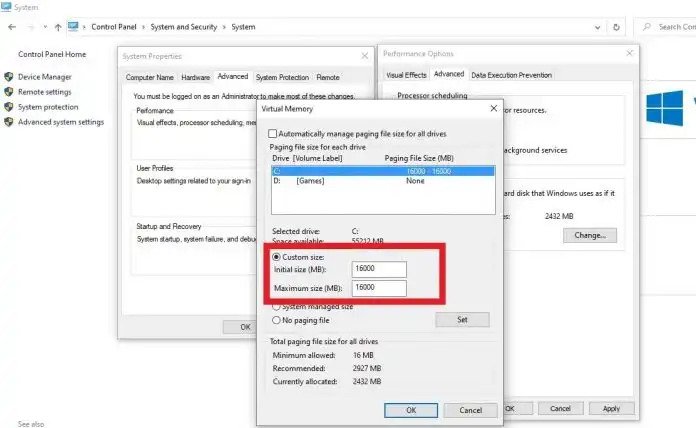
Perform the following steps:
- Type Control Panel in the search bar on Taskbar and hit enter.
- In the Control Panel window, click on System and Security.
- In System and Security window click ‘View amount of RAM and processor speed’ under the header ‘System.’
- In the new window, click on Advanced System Settings on the left panel.
- In the new popup window, the Advanced tab is already selected. Click on the Settings button under Performance. This will open another popup window.
- In the new popup window, under the Visual Effects tab, select ‘Adjust for best performance.’
- Switch to the Advanced tab and under Virtual Memory, click on the Change button.
- The popup window for Virtual memory will open up. Uncheck the top box which reads ‘Automatically manage paging file size for all drivers.’
- Select the Custom size and set Initial Size and Maximum Size to double what your actual RAM capacity is. For example, if you have 8GB RAM, set the values to 16000 MB.
- Click the OK button for all popups.
- Finally, restart your computer.
Once everything is done, close all applications. Start MEmu and launch PUBG. You should be able to enjoy the best performance that your computer is capable of providing!
NOTE: If you are using an antivirus program like Avast or AVG that uses Hardware-Assisted Virtualization, make sure that you turn off that feature because they use some dedicated CPU cores. Free up the cores so that MEmu can use them.